
라벨지 인쇄 시에 인쇄내용이나 담긴 이미지 등이 밀려서 인쇄되는 경우가 간혹 발생합니다. 특히 크기가 작은 라벨지의 경우 이러한 현상이 많이 발생하므로 본 인쇄 전에 테스트 등을 거쳐서 오류를 최대한 줄이는 것이 좋습니다.
칼선 밖으로 밀려서 인쇄되는 현상의 원인
칼선 밖으로 밀려서 인쇄되는 현상에 대한 원인은 다각도로 볼 수 있습니다.
- 용지의 급지가 한 쪽으로 쏠려 있는 경우
- 인쇄 옵션에서 라벨지, 매트지 등 일반용지 외의 다른 재질은 선택하지 않고 인쇄한 경우
- 프로그램의 특성
등 이외에도 다양한 원인이 있기 때문에 꼭 이것이다라고 말할 수는 없습니다.
포토샵 PSD파일에서 밀림 인쇄 현상 바로잡기
그래픽 이미지를 다루는 포토샵 프로그램은 출력을 전문으로 생성된 프로그램은 아닙니다. 어떠한 결과물을 만들어내는 일종에 툴이라고 생각하시면 됩니다. 대부분의 라벨을 사용하시는 분들의 경우는 아이라벨에서 제공하는 전용 프로그램을 사용하여 편집 및 출력을 하는 경우가 대부분입니다. 사진이미지 등이 많이 포함한 라벨을 제작할 때에 psd파일을 이용하는데 서두에 말씀 드린 밀림현상에 대한 많은 문의가 있어 왔습니다.
포토샵 프로그램에서는 수치를 넣어서 마진을 조정하는 것이 프린트 옵션에 있습니다. 하지만, 여기에 수치를 대입해서 수정하는 것이 그리 쉽지 않은 문제입니다.
다운받은 파일의 레이어를 수동으로 움직여서 최대한 밀리는 오류를 수정하는 노하우를 알려드리도록 하겠습니다. 밀리는 수치가 거의 1 ~ 3mm내외인 경우가 대부분입니다. 위치를 잘 조정하면 원하시는 라벨을 망치는 일 없이 출력하실 수 있으실 것입니다.
1. psd파일 열기
다운 받은 psd파일의 제일 위 상단에 칼선 이라는 레이어에 눈표시를 켭니다. 대부분 켜있는 상태로 저장이 되어 있기 때문에 화면에 칼선이 보이는지를 체크하여 주시면 됩니다.
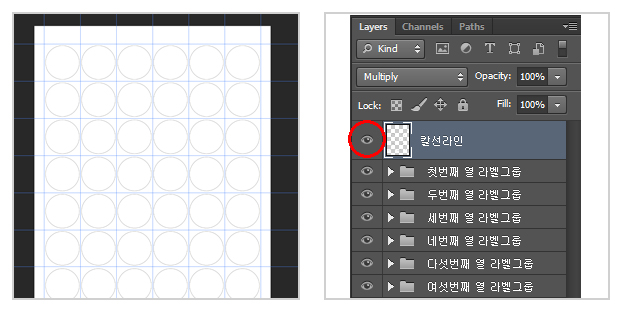
2. 테스트 인쇄
빈 라벨지를 이용하여 테스트 인쇄를 합니다. 테스트 인쇄 시 라벨용지 대신 일반 복사용지(75~80g)를 이용하여 출력하면 밀리는 현상에 대한 정확한 값을 얻을 수 없습니다. 되도록이면 출력하실 라벨지를 이용하시는 것이 정확합니다. 인쇄 시에는 프린터 옵션에서 라벨용지 또는 매트지 등 일반용지 외의 다른 용지를 선택하여 주시기 바랍니다.
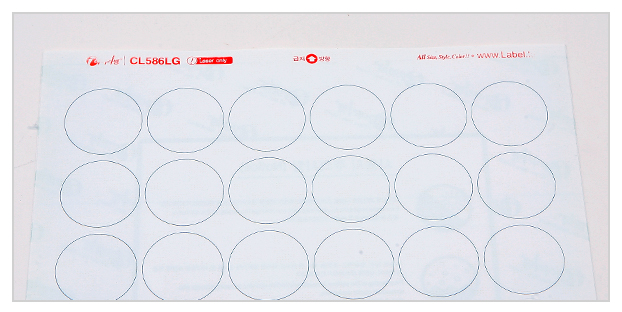
3. 밀리는 곳을 재어 봅니다.
2번 사진에서 보시는 것과 같이 라벨지 실제 칼선에서 약간 밀려서 칼선이 인쇄되어 있는 것을 보실 수 있습니다. 얼마나 밀려서 인쇄되어 있는지 실제 자를 이용하여 재어봅니다.
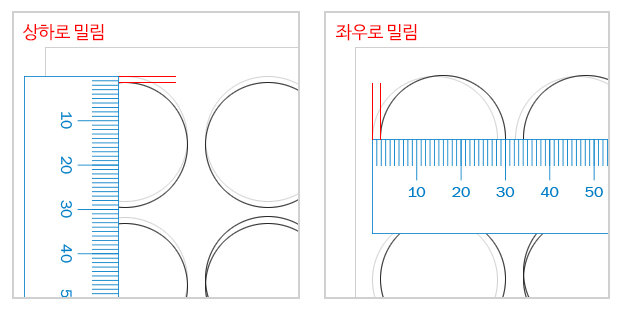
4. 레이어의 구성
어느 정도 밀려있는지 자로 측정이 되었으면 일단 기록을 한 후, 포토샵 화면으로 돌아옵니다.
psd파일 레이어 그룹은 각각의 열(세로)을 기준으로 그룹으로 묶여 있습니다. 각 레이어는 이미지를 넣을 부분을 손쉽게 하긴 위해서 마스크로 그 부분을 표시하고 있고 가이드 라인도 설정되어 있습니다.
* 레이어 세로(열) 방향 그룹의 정의

* 레이어 가로(행) 방향의 그룹별 번호 정의
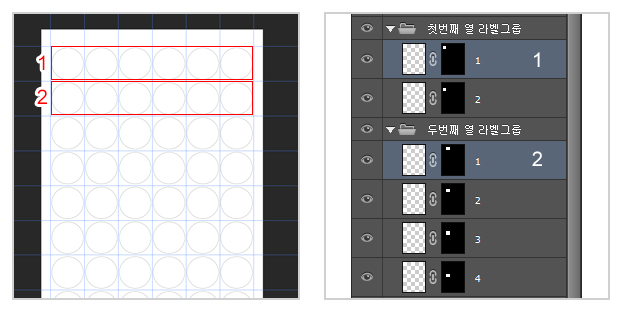
5. 레이어를 이용하여 열위치(세로)조정하기
- 레이어의 본 이미지 부분과 마스크로 영역을 지정한 부분이 서로 사슬로 묶여 있는지 확인해주십시오.

- 우선 각 그룹을 이용하여 열의 위치(세로 방향)를 수정합니다. 각 그룹을 폴더 아이콘을 선택한 후에 방향키를 이용하여 위치를 이동합니다. 제공하는 psd파일은 300dpi의 고해상도로 제작 되어 있습니다. 측정해본 결과 방향키 버튼을 12회 클릭하면 1mm가 이동되어 집니다. 측정한 수치를 토대로 방향키로 레이어 위치를 이동합니다.
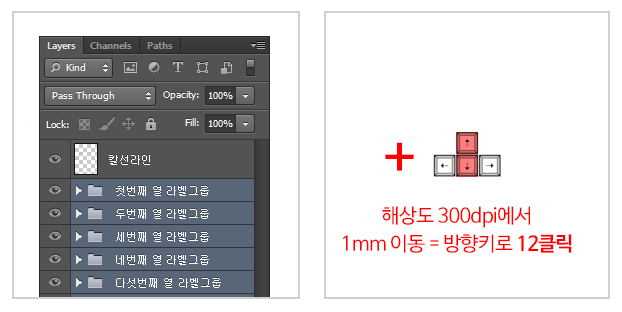
- 레이어 그룹 폴더를 선택하고 > 방향키를(이미지)클릭하고(1mm = 12Click)
6. 레이어를 이용하여 행(가로)위치 조정하기
그룹으로 묶여 있는 각 레이어안에 번호는 각 그룹의 동일한 행을 나타냅니다. 예를 들면 좌측 첫번째 열 그룹안에 1번 레이어는 좌측 두 번째 열 그룹안에 1번 레이어와 동일한 행에 위치 합니다. 바로 옆에 있다고 보시면 됩니다.

인쇄한 칼선이 약간 아래로 밀려 있다면 측정한 수치만큼 레이어를 이동합니다. 각 그룹안에 동일한 번호의 레이어를 Shif+클릭을 통하여 복수 선택을 하여 방향키를 이용하여 수치만큼 이동합니다. 위에서 말씀 드린대로 1mm = 12Click 입니다. 참고하시기 바랍니다.
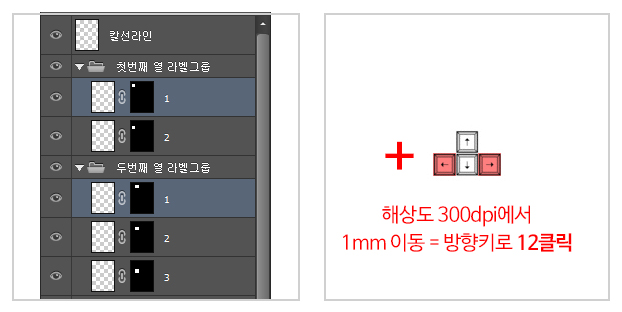
** (참고) 위치 수정이 되었지만 맨위에 칼선이라는 부분의 이미지는 변동이 없습니다. 칼선이란 레이어는 전체의 구성을 시뮬레이선해서 볼 수 있게 만들어 놓은 부분입니다. 출력전에 참고만 하시면 되는 부분입니다. 위와 같이 보정이 되었으면 칼선부분은 더 이상 필요 없게 됩니다. 칼선의 눈 부분을 꺼두시고 저장해놓으시기 바랍니다.
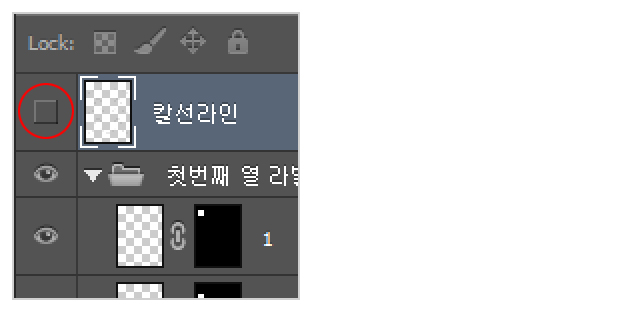
7. 인쇄
위치 보정이 완료되면 필요한 작업을 마친 후 출력합니다.
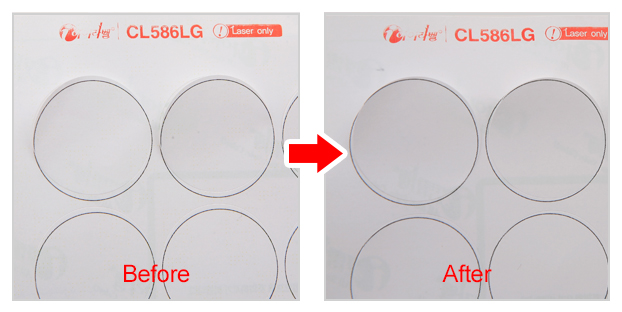
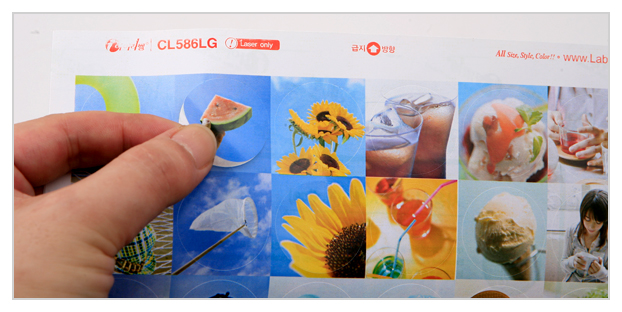
처음 보다는 많이 밀리는 현상이 수정이 되었습니다. 라벨지의 칼선안에 칼같이 딱맞게 출력하는 것은 쉽지 않습니다. 서두에서 말씀 드렸듯이 다양한 요인을 가지고 있기 때문입니다. 특히 작은 라벨지를 이용하여 인쇄를 하실 경우라면 위의 방법을 참고하시기를 권장합니다. 비록 임기응변의 방법이긴 하지만, 밀려서 인쇄되는 현상을 최대한 보정하실 수 있을 것 입니다.
- - - - - - - - - - - - - - - - - - - - - - - - - - - - - - - - - - - - - - - - - - - - - - - - - - - - - - - - - - - - - - - - - - - -
(정리)
1. 본 인쇄 전에 빈 라벨용지로 칼선이 보이는 채로 테스트 인쇄를 합니다.
2. 인쇄된 칼선과 라벨지의 칼선과의 차이를 비교하여 측정합니다.
3. 레이어를 선택하여 키보드 방향키로 측정한 차이만큼 이동합니다.
(300dpi : 1mm = 12 Click)









